
To apply a transition at every cut point between all clips, select all the clips in the sequence, and then choose a transition preset from the Transitions panel.To apply a transition to the start or the end of a clip, rather than to both edit points, drag a preset from the Transitions panel and drop it at the start or end of the clip.Open the Transitions panel and, under Presets, choose a transition preset. To apply a transition to both the start and end of a clip, position the playhead over the clip in the sequence to select it.Selecting a region changes the language and/or content on you learned: Use transitions to suggest the passing of timeĪpply transitions, and adjust transition duration and placement to blend abrupt cuts and make footage more engaging.Īvailable transitions include the Cross Dissolve, Dip to Black, and Dip to White. Audio-only tracks support audio-only clips like music and voiceover recordings.Įach track has controls on the left (when the Control tracks icon is clicked) that allow you to lock a track (to prevent inadvertent edits to it), mute the audio of a track, and show or hide a track. Video tracks support video (with or without audio), images, and graphics. In Premiere Rush, you can have a maximum of seven tracks on the timeline: four video tracks and three audio-only tracks. If you import audio files, or add titles, they are placed in separate audio tracks on the timeline.

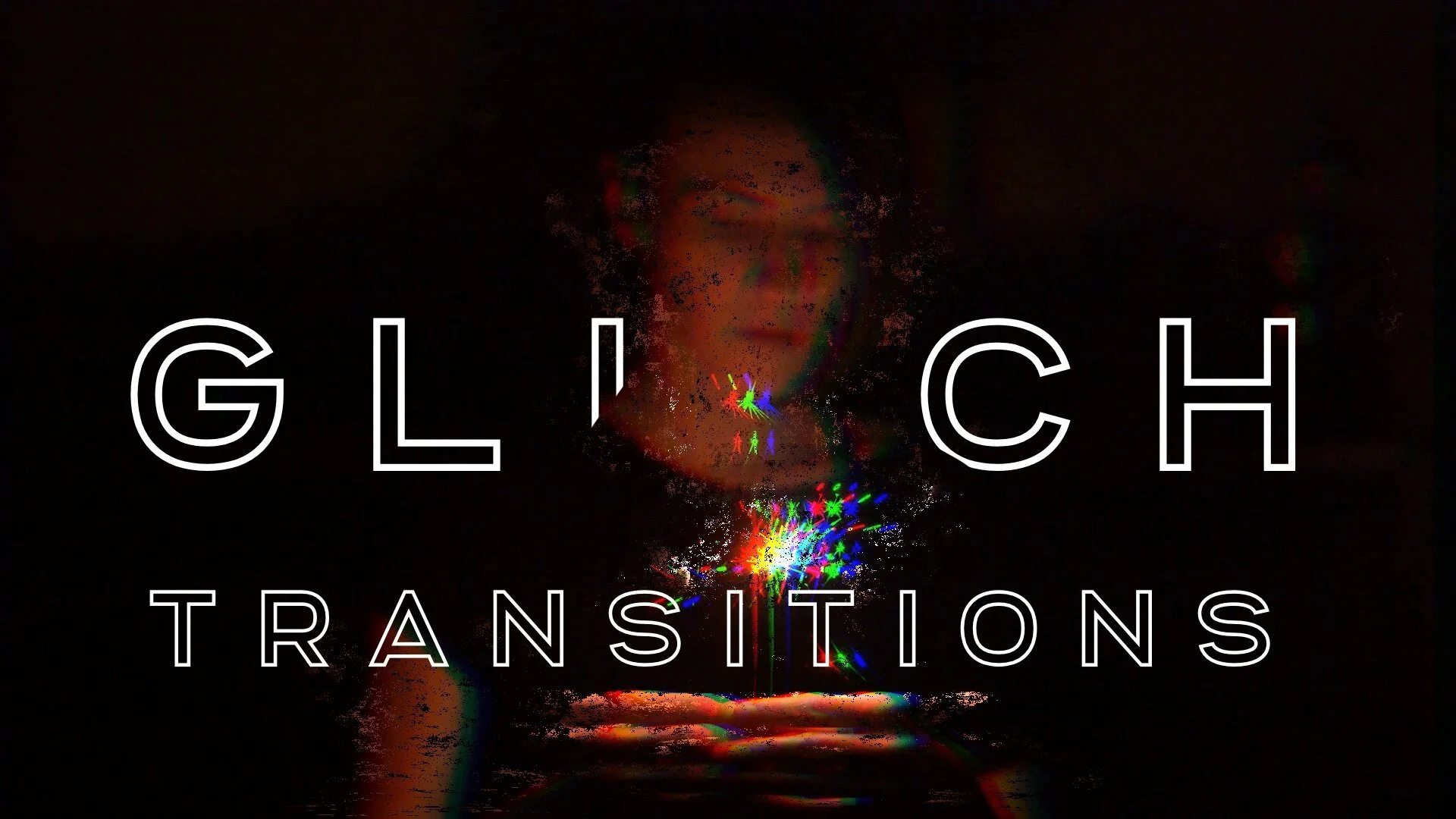
When you import video footage or still images, they are all by default arranged on this V1 track. The Premiere Rush timeline consists of one main V1 track. While editing a video, you can use multiple tracks primarily for situations like when you want to add music alongside your video or add a title that plays on top of your video. Tracks allow you to arrange your clips (videos, photos, graphics, and audio) with flexibility. For more information on media, see Import photos, videos, and audio.
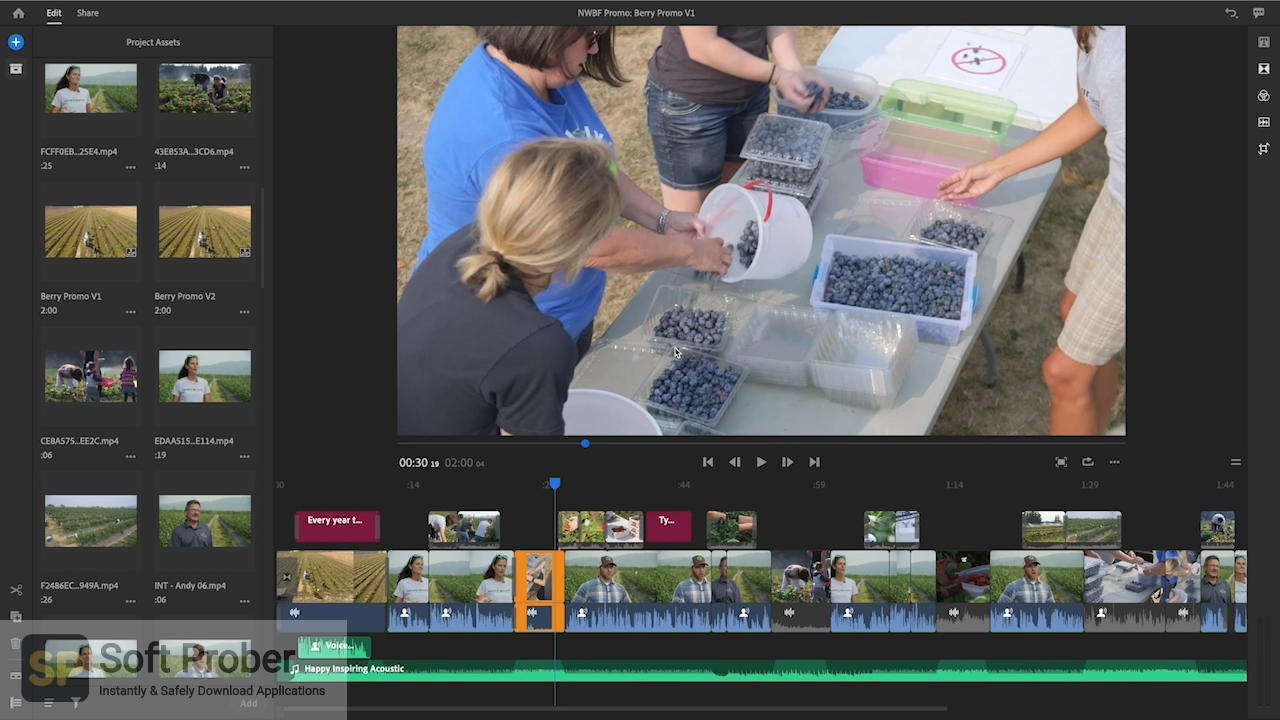
You can also expand the audio tracks to make fine-tuning with audio easier. Editing tools:Split, duplicate, or delete a clip.Control Tracks:Toggle tracks on/off, hide tracks, or lock tracks to make editing efficient.For more information, see Crop and rotate a clip. Transform: Modify the appearance of your clip using crop, rotate, or scale, or do things like create a picture-in-picture effect.Audio:Adjust volume, mute, enhance voice, or auto-duck background music. For more information on audio, see Add and refine audio.For more information, see Adjust a clip's color. Color:Add a color preset or create your own by adjusting exposure, contrast, highlights, and more.For more information, see Add and edit transitions. Transitions:Add transitions like fade in, fade out, or dissolve.Titles:Choose from a collection of built-in Motion Graphics templates.For more information, see Save, share, or export your video. Share:Use the Share workspace to share your project on YouTube, Facebook, Instagram, or Behance.Edit:Use the Edit workspace to edit your video - adding text, transitions, audio, color presets, and more.Home:Takes you back to the Home screen where you can start a new project, and view or open all of your projects.
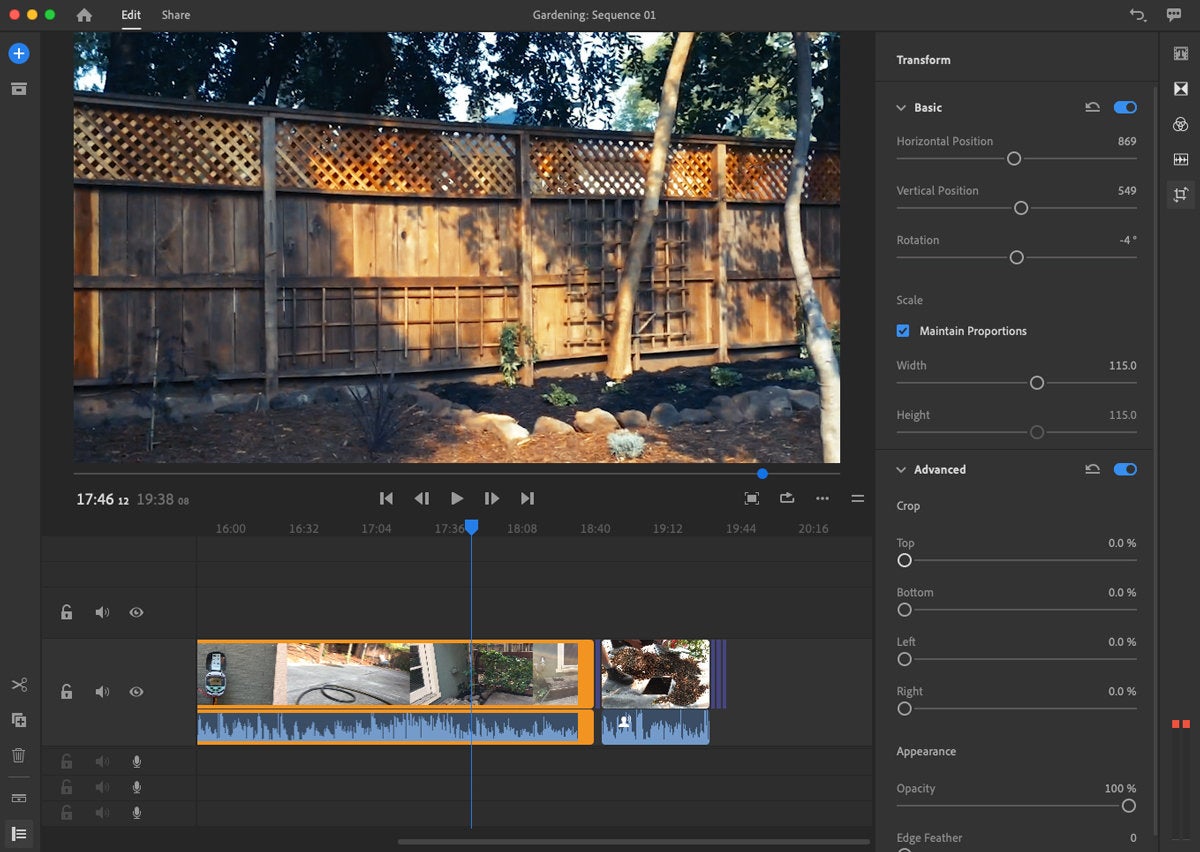
Manage Adobe Premiere Rush subscriptions on Samsung Galaxy Store.
#Premiere rush transitions android#


 0 kommentar(er)
0 kommentar(er)
